
이번에 ASUS 비보복 14 노트북을 구입했습니다. 가볍게 사용할 것이라서 저렴한 것으로 구입했는데요. 가격 대비 아주 강력한 스펙을 가진 것 같습니다. 노트북에 대해 조금 소개하자면, 용도로는 사무 작업용으로 적당하고요. 이런 용도로 구입시 셀러론이나 펜티엄 CPU를 사기도하는데요. 사용하다 보면 조금 버거워지는 것도 사실입니다. 하지만 ASUS Vivobook 14은 인텔 i5 12세대 칩을 가지고 있습니다. 12세대는 칩은 이전 세대 보다 성능이 크게 향상 되었다는 것도 큰 장점입니다. 정가 69만원 나가는 노트북인데 쿠팡에서 할인해서 50만원대까지 떨어졌는데 2월에는 쿠폰까지 주고 있어 쿠폰 할인 11만원 할인해서 42만원이라는 가격에 판매하고 있어서 가격 대비 스펙이 너무 좋아 구입하게 되었습니다. 보통 이 가격이면 셀러론 급이나 잘해야 펜티엄 CPU인데 인텔 i5 12세대라니 놀랍습니다. AMD 라이젠 CPU를 채택한 제품도 있는데 성능면에서는 벤치마크 수치상 근소하게 떨어지고 있으니 참고 바랍니다.
사무용이나 학업용으로 저렴하고 가볍게 사용할 노트북인데 결코 가볍지 않은 강력한 노트북을 원하시는 분들께 강력 추천드립니다. 디자인과 색상도 아주 마음에 듭니다. 자세한 스펙과 판매는 링크를 통해 확인해 보세요.
https://link.coupang.com/a/OWpPB
에이수스 2022 비보북 14
COUPANG
www.coupang.com
자, 본론으로 들어가서 ASUS 노트북 윈도우 11 설치시 발생하는 드라이브 이슈에 대한 해결 방법을 알아보겠습니다.
윈도우 11 설치용 USB를 만들어 노트북에 꽂고 부팅을 하면 설치가 진행됩니다. 이 때, '윈도우를 설치할 위치를 선택하세요' 라는 과정을 거치는데요. 원래라면 목록에 드라이브들이 떠야 하지만 ASUS 노트북은 여기서 아무것도 뜨지 않아 더 이상 진행을 할 수 없게 됩니다.
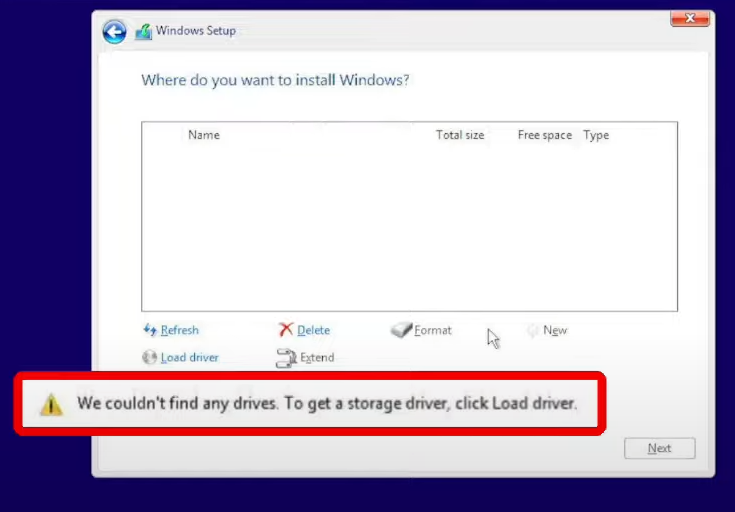
드라이버 로드를 클릭해서 진행하라고 하는데 선택할 드라이버를 가지고 있지 않기 때문에 바로 진행 할 수 없습니다. 그래서 다음과 같은 순서로 이 문제를 해결 할 것입니다.
1. ASUS 고객센터에 가서 드라이버를 다운로드 한다.
2. 다운로드한 드라이버 파일을 압축을 풀고 윈도우 11 설치용 USB에 복사를 한다.
3. 이 USB를 노트북에 꽂고 다시 윈도우 11 설치를 진행하여 문제를 해결한다.
그러면 자세한 절차를 알아 보겠습니다.
1. 먼저, ASUS 고객센터로 접속합니다.
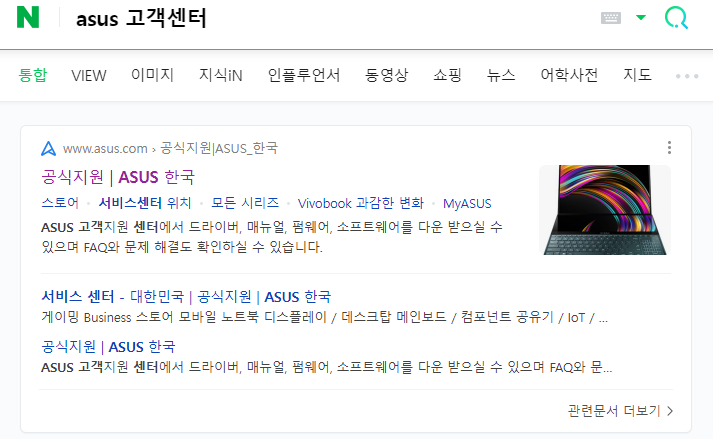
2. 드라이버 명칭이 IRST입니다. IRST를 검색합니다.

3. 드라이버 & 툴을 클릭하고 다운로드를 받습니다.
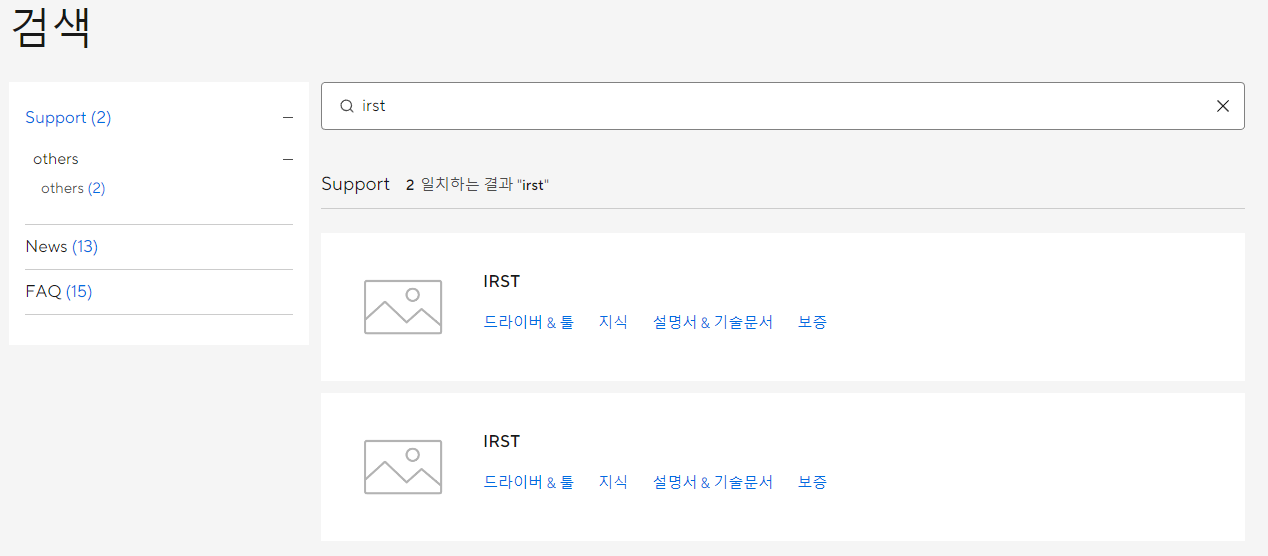
4. 한국 사이트가 원활하지 않으면 다음 링크를 통해 다운로드를 받아도 됩니다.
https://www.asus.com/supportonly/irst/helpdesk_download/
IRST - Support
www.asus.com
5. 다운로드 받은 파일을 압축을 풀고 윈도우 11 설치용 USB에 복사를 합니다. 복사 과정이 원할하지 않으면 압축 파일을 USB 복사해 놓고 압축을 풀고 압축 파일은 삭제해도 좋습니다.
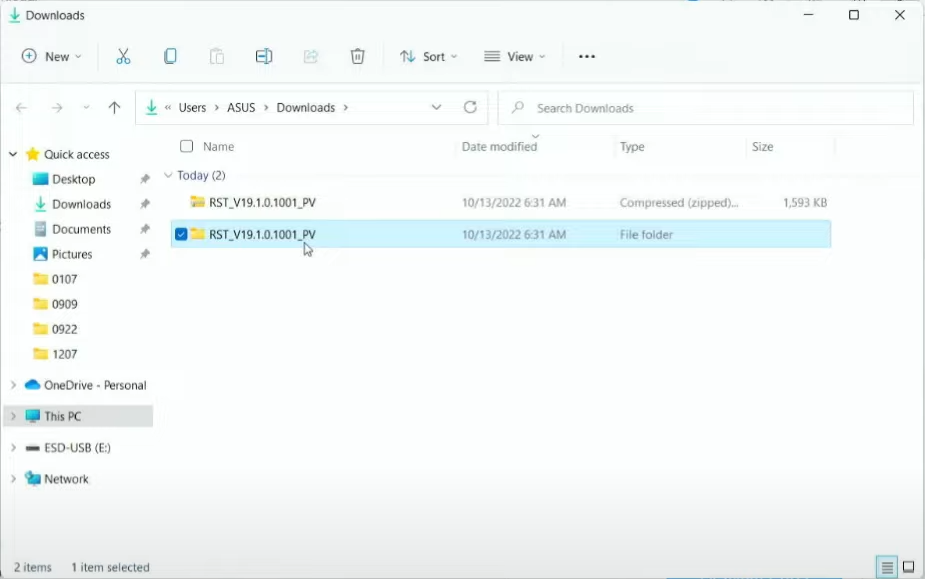
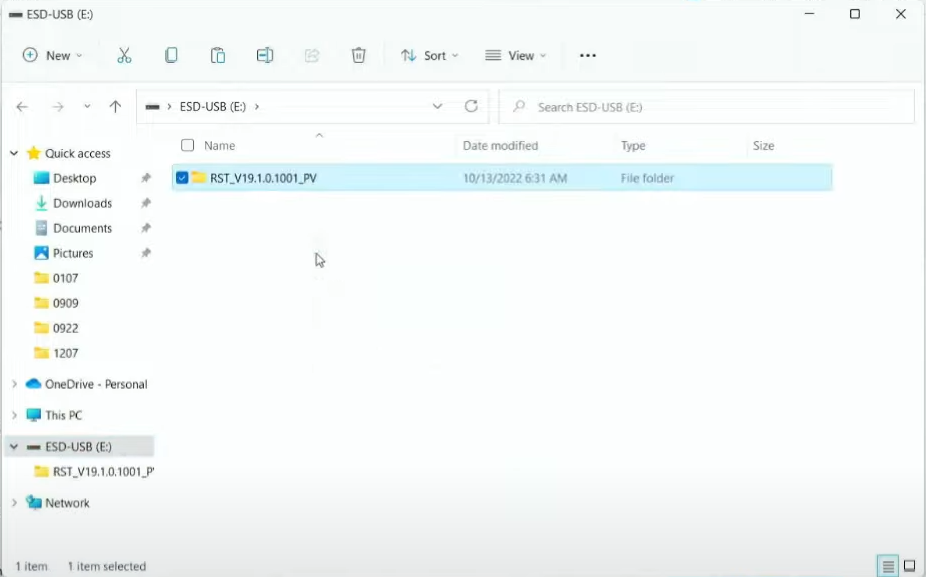
6. 노트북에서 설치를 다시 진행합니다. 드라이버를 로드 하는 부분에서 해당 폴더를 지정해 주면 드라이브 목록이 뜨게 되고 그 후 원할히 진행할 수 있습니다.
6-1) 똑같은 에러 메세지가 뜨는 곳에서 드라이버 로드를 클릭합니다 (마우스가 없으면 노트북 터치 패드가 작동하지 않을 수 있는데 그럴 때는 키보드의 탭 또는 쉬프트 탭 그리고 방향키와 엔터 및 스페이스 키를 이용하여 동작을 가능합니다 탭은 다음 메뉴, 쉬프트 탭은 이전 메뉴, 엔터는 실행, 스페이스는 선택 - 저는 그냥 키보드로 다 했습니다 - )
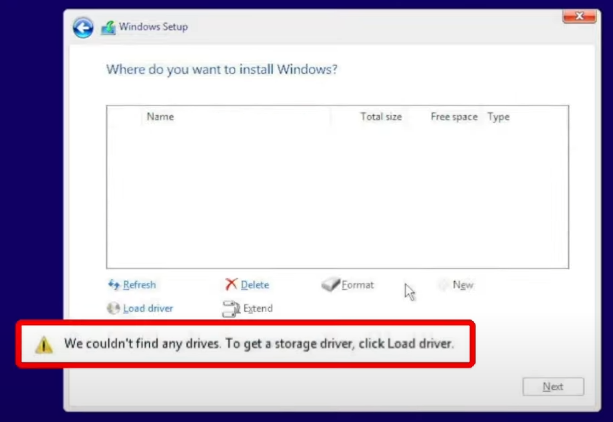
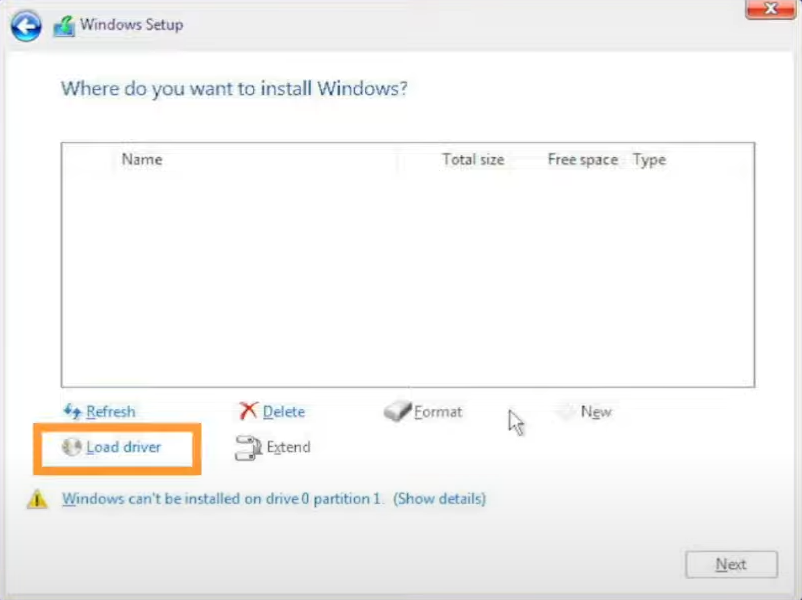
6-2) 드라이버 로드를 누르고 설명은 확인을 눌러 넘어 갑니다. 찾아보기 (Browse)를 선택하고 다운로드한 IRST 드라이버가 있는 USB 루트 경로에 있는 폴더를 선택해 줍니다.
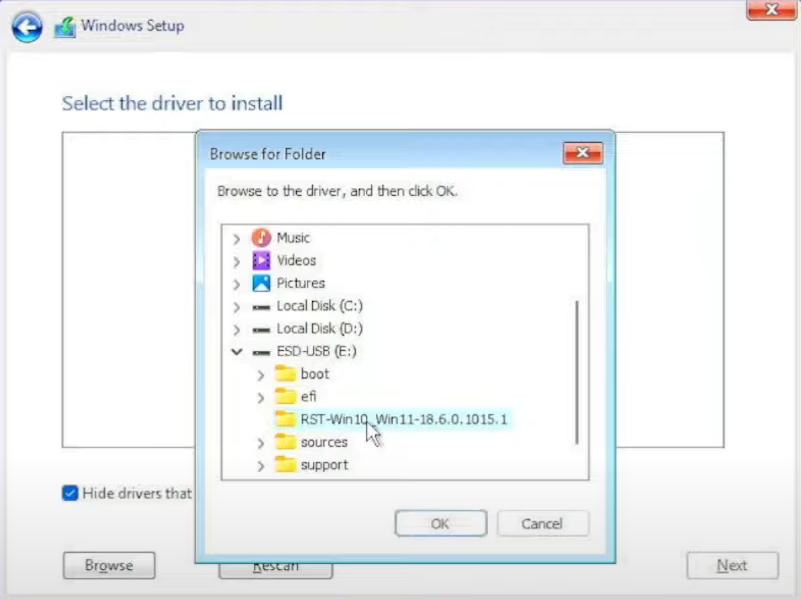
6-3) 두 개의 드라이버 중 첫 번째를 선택해 줍니다.
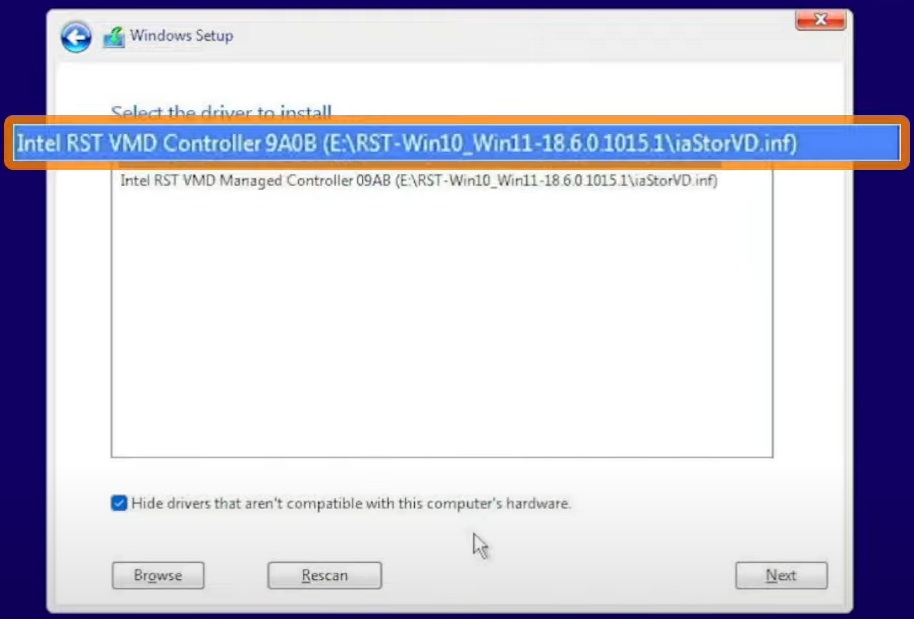
6-4) 드라이버가 설치가 되고 드라이브를 선택할 수 있는 목록이 나옵니다. 자신의 SSD 또는 HDD 또는 파티션을 나누어 적당한 곳을 지정하면 이슈를 해결하고 설치를 진행 할 수 있습니다.
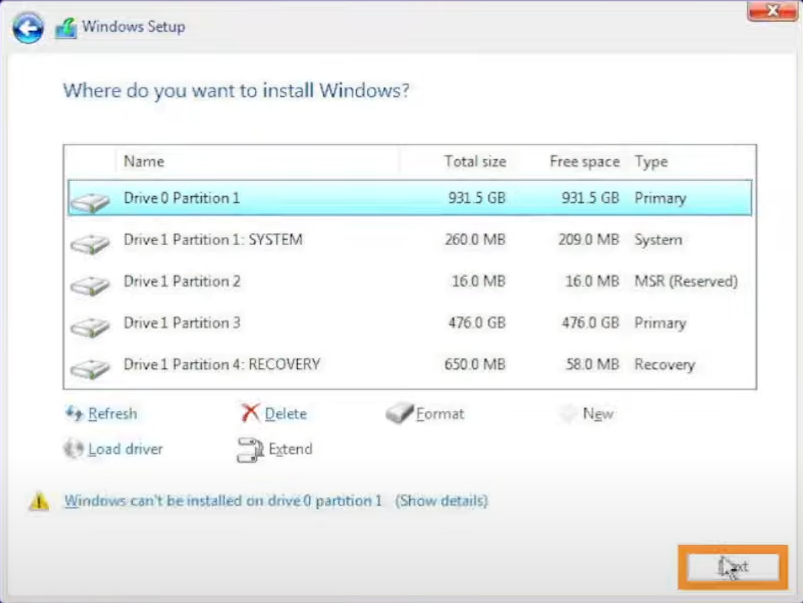
ASUS에서도 본 문제를 잘인식하고 있는지 제품에 이 문제에 대한 QR 코드가 제품에 동봉되어 있었고요. 영어이긴 하지만 유튜브 영상도 있으니 함께 참조하시면 쉽게 문제를 해결 할 수 있을 거라고 생각합니다.
<추가>
설치를 진행하다 보면 네트워크 설정하는 부분에서 막히는데요. Shift+F10키를 누르면 명령 프롬프트 창이 뜹니다. 여기서 OOBE\BYPASSNRO를 입력하면 설치가 재부팅되면서 네트워크 설정이 다시 나타나는데요. 이 때 네트워크 설정 없이 건너뛰기 버튼이 생겨 넘어 갈 수 있습니다. (\ 표시는 역슬러쉬인데 한화 돈모양 기호를 하기도 합니다. 보통 엔터 위나 백스페이스 옆에 있습니다.)
<또 추가>
D드라이브 파티션에 드라이버 설치 프로그램이 있습니다. 다 찾아서 설치하고 한 두개 남았을 때 발견해서 헛물을 좀 켰네요 ㅡㅡ; 제품에 안내글이 있으면 좋을텐데 그렇지 않아 아쉽네요. 윈도우 설치 후 D드라이브에 있는 설치 프로그램을 통해 드라이버를 잡고 부족한 것은 홈페이지 고객지원을 통해 지원 받으시면 되겠습니다. 3DP와 같은 드라이버를 잡아주는 유틸리티 프로그램도 있으니 활용하셔도 좋습니다.
'ICT' 카테고리의 다른 글
| 핸드폰 카메라 셀피 모드 촬영시 좌우 반전 설정 (0) | 2023.05.18 |
|---|---|
| 윈도우 11 정품인증 워터마크 지우기 (윈도우 10 포함) (2) | 2023.02.12 |
| 유튜브 댓글 글꼴 효과 3가지 (굵게, 기울기, 취소선) (1) | 2022.12.20 |
| [짤팁] 티스트로 블로그 줄간격 좁게 하는 법 (1) | 2022.07.24 |
| 이제는 화면 캡쳐는 이렇게 하세요 (0) | 2022.05.18 |




댓글