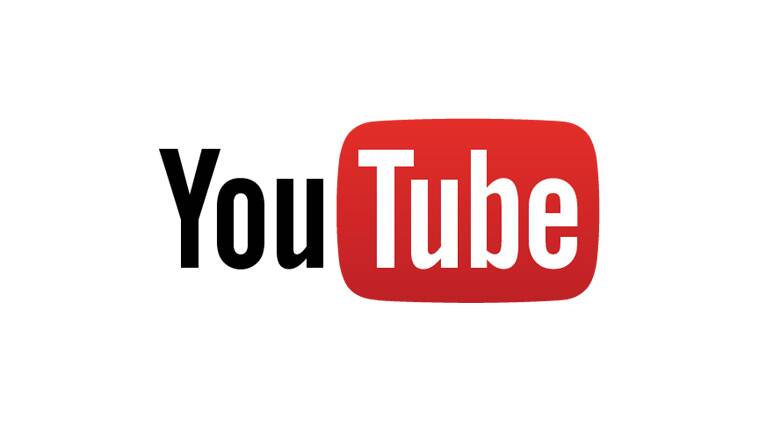
유튜브는 한 계정으로 여러개의 채널을 만들어 운용할 수 있습니다.
이메일 계정과 직접적으로 연결된 중심 채널이 있고 이 채널에 대한 인증을 기반으로 브랜드 채널을 목적에 맞게 여러 개를 만들 수 있습니다.
중심 채널은 유튜브 계정 생성시 필수적으로 생성되는 반면 브랜드 채널은 유튜브 운영 목적에 맞게 자유럽게 생성하여 사용할 수 있습니다.
새 채널을 만드는 방법은 간단합니다.
유튜브에 접속한 뒤 우측 상단에 [프로필 - 설정 - 내 Youtube 채널 : 내 채널 : 채널 추가 또는 관리]로 들어가 새 채널을 만들 수 있습니다.
오늘 말씀드리고 싶은 내용은 유튜브를 운영하다 보면 유튜브 소유주인 내가 아닌 다른 사람을 관리자를 등록하여 수정/편집/운영에 대해 도움을 받고 싶을 때가 있을텐데요.
이럴 때 개인 보안에 전형 상관없이 다른 사람을 관리자로 등록하여 이용할 수 있습니다.
그 사람의 이메일 유튜브 계정을 입력하여 관리자로 등록할 수 있고 관리자로 등록된 사람은 자신의 유튜브 계정으로 접속하면 자신의 브랜드 계정 중 하나로 확인할 수 있습니다.
그 구체적인 과정을 함께 살펴 보도록 하겠습니다.
먼저, 관리자 등록 과정입니다.
유튜브에 접속한 뒤 우측 상단에 [프로필 - 설정 - 내 Youtube 채널 : 채널 관리자 : 관리자 추가 또는 삭제]로 들어 갑니다.
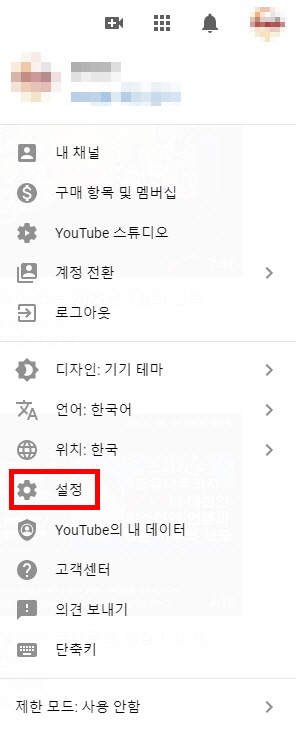
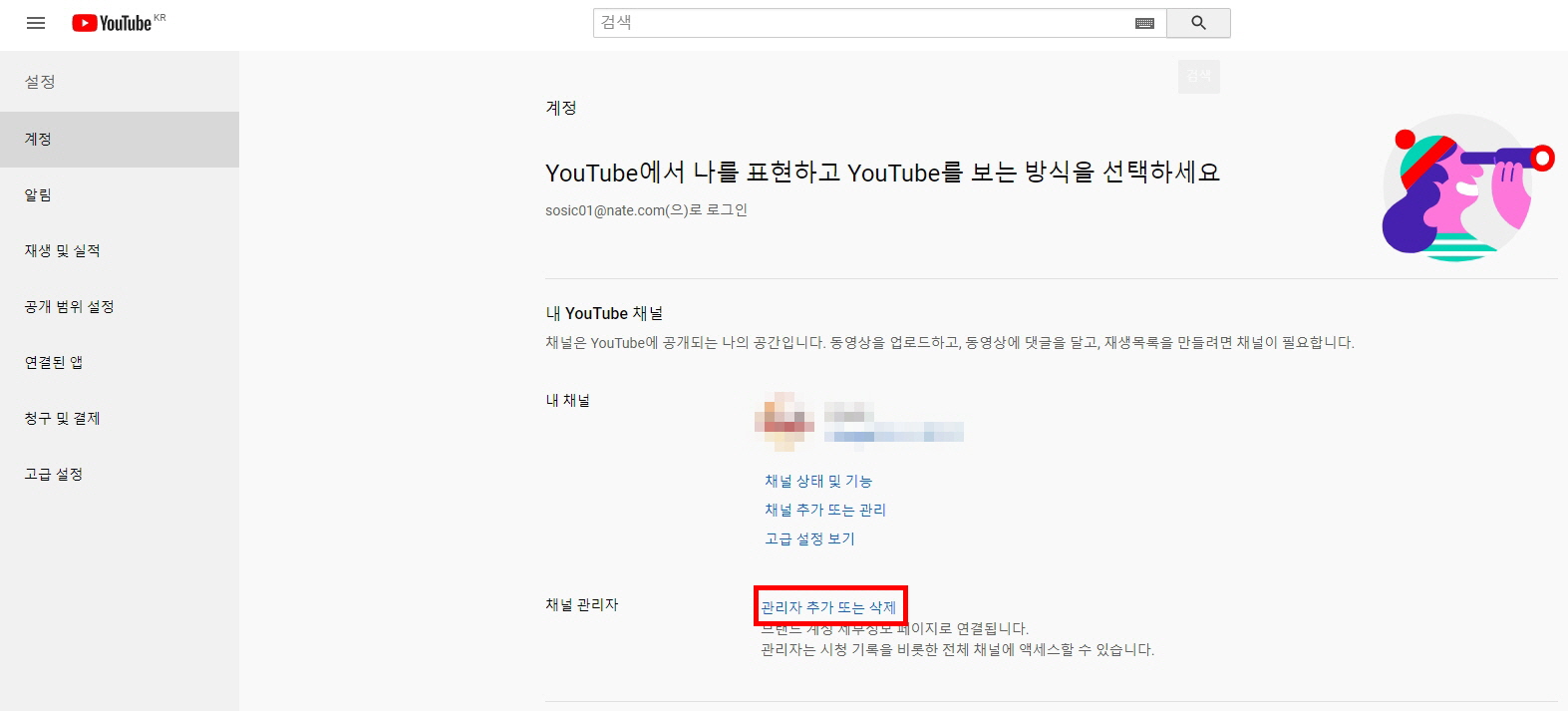
그러면 다음과 같은 화면이 뜨는데요.
여기서 <권한 관리>로 들어갑니다.
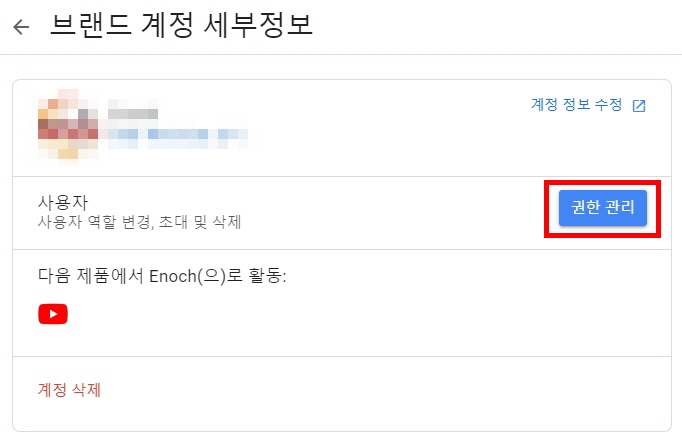
우측 상단에 추가 버튼을 누릅니다.
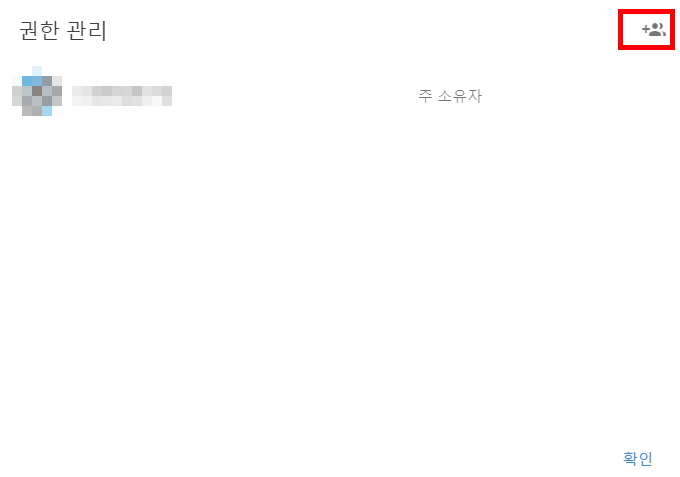
관리자로 등록을 원하는 상대의 유튜브 이메일 계정을 기입합니다. 이메일 기입시 언더바로 해당 계정이 뜨는데 이것을 눌러 선택하면 더욱 정확합니다.
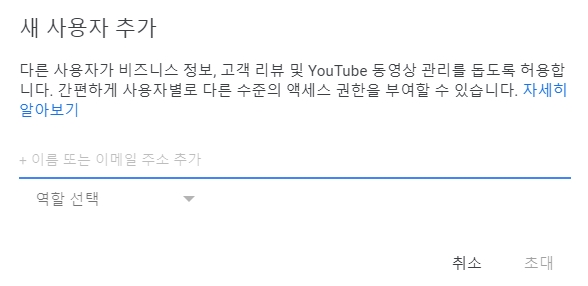
역할을 관리자로 부여하고 초대를 누릅니다.
여기까지 하셨으면 이제는 관리자로 초대를 받은 사람이 취해야 할 행동입니다.
관리자로 초대를 받은 사람은 자신의 유튜브 계정으로 접속해 초대를 수락하는 액션을 취해야 합니다.
이것을 하기 위해서는 <구글 계정 설정>으로 접속해야 합니다.
사실 위의 관리자 초대 기능도 결국은 <구글 계정 설정>의 해당 페이지로 링크 되어 설정 한 것입니다.
검색 포탈에서 '구글 계정 설정'을 검색하여 들어갈 수도 있고 아래 링크를 통해서도 들어갈 수 있습니다.
Google 계정
Google은 사용자마다 원하는 개인정보 보호 설정이 다르다는 사실을 인지하고 있습니다. 그래서 Google 계정에서는 사용이 간편한 컨트롤과 개인정보 보호 진단 같은 도구를 제공합니다. 이런 도구
www.google.com
구글 계정 - 데이터 및 맞춤설정으로 들어갑니다.
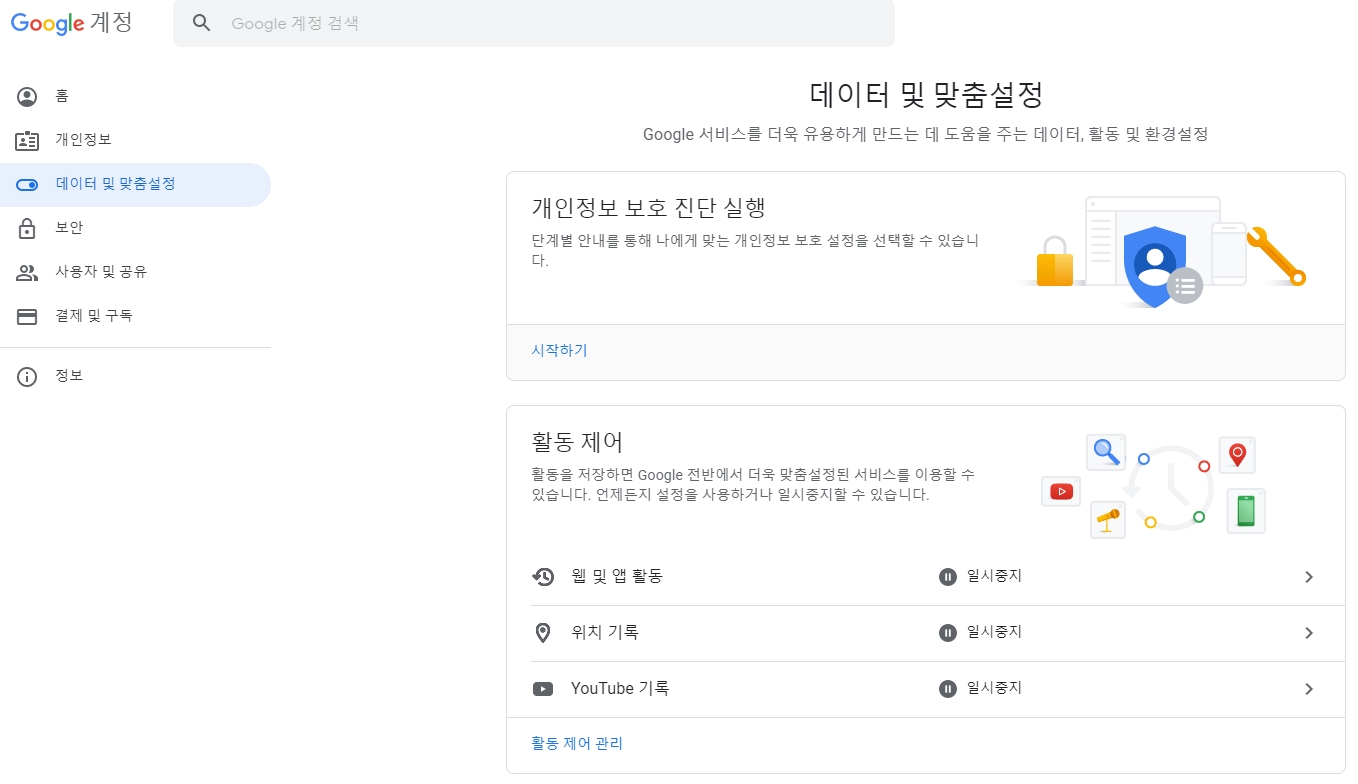
스크롤을 조금 내려 <내가 생성한 데이터와 활동 내역>에서 모두 보기를 클릭합니다.
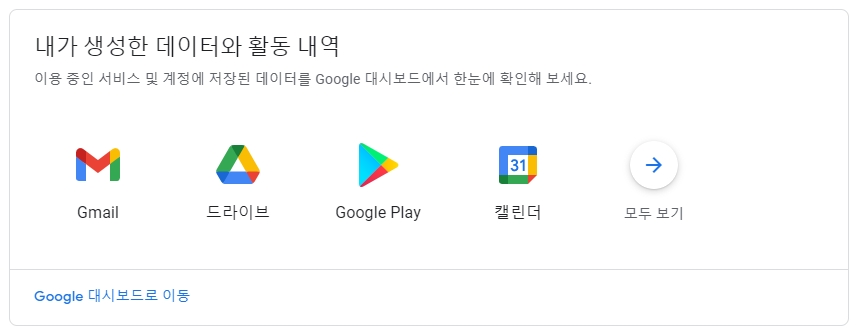
내 Google 서비스에서 <브랜드 계정>을 클릭합니다.
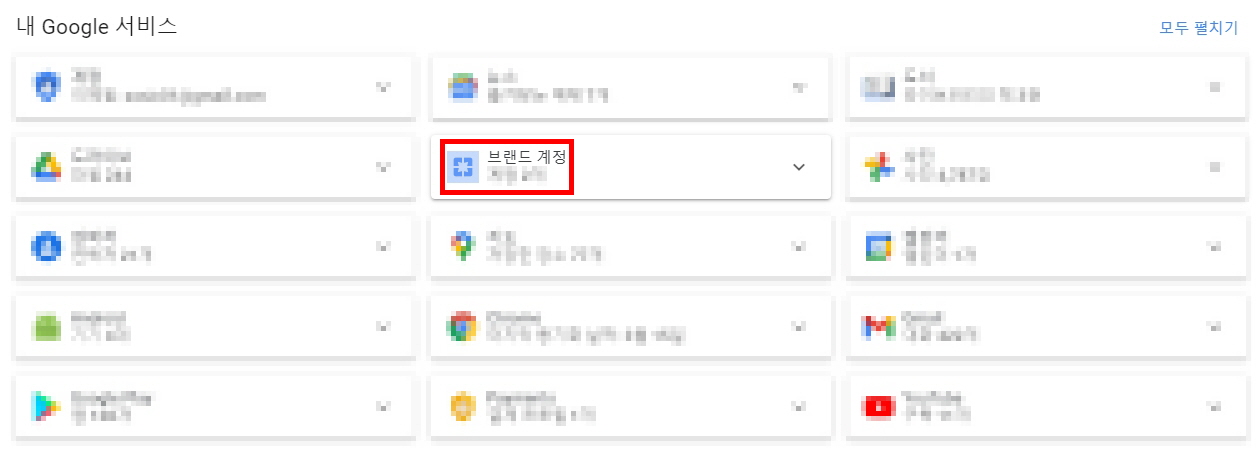
<대기 중인 초대>를 클릭하면 초대 받은 채널의 초대장을 볼 수 있는데 확인을 완료하면 됩니다.
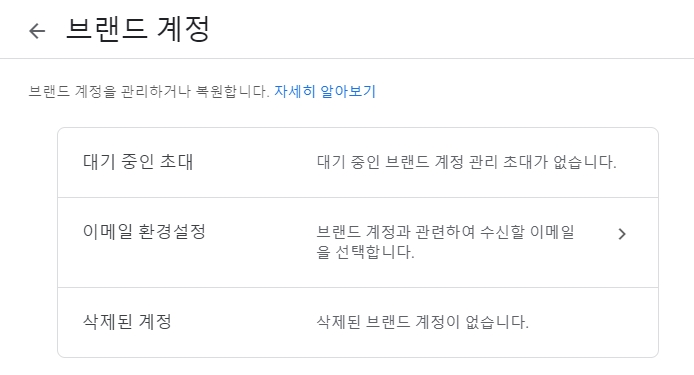
이제 초대를 받은 새 관리자는 자신의 계정으로 유튜브를 접속하면 프로필에서 계정전환으로 자신의 브랜드 채널 중 하나로 관리자 권한을 받은 채널 확인이 가능합니다. 새 관리자는 해당 채널로 접속 후 내 채널로 들어가면 채널 소유주와 똑같이 관리자로서 권한을 가지고 수정 활동을 할 수 있습니다.
이 글이 도움이 되셨으면 공감과 감사의 댓글 부탁드립니다.
고맙습니다.
'ICT' 카테고리의 다른 글
| Talkatone 가상 번호로 만든 카카오톡 부계정 계속 유지하기 (2) | 2022.03.25 |
|---|---|
| 카카오톡(PC버전) 줄바꾸기 (엔터치면 안돼요! ^^) (0) | 2020.12.16 |
| Talkatone 가상번호를 이용한 카카오톡 부계정 2개 이상 만들기 (12) | 2020.09.17 |
| 윈도우키 잠금과 잠금해제 (feat. 윈도우키의 활용) (7) | 2020.09.14 |
| OBS Studio 사용법 (2) - 레이아웃(Layout) 구성 살펴 보기 (0) | 2020.04.16 |




댓글